Well, what’s the specialty of a laptop if you can’t use it on the go, portability
is the single most important selling point of laptops such as MacBook Air and the key to its portability is the battery and battery life. There can be many reasons which can affect the draining of your MacBook’s battery all the way from product errors to the way you use the MacBook. If your Macbook air battery draining fast, below are some of the possible answers and It will be helpful in ways so you can save the battery life of your device for more convenient use. Read our article How to Check Battery Health on MacBook from here.
Before jumping into any conclusion about your device follow these steps to check for the condition of the battery of the device. Hold the Option key on the keyboard and click on the Battery Icon at the top of the menu bar.
You’ll see one of four conditions:
- Normal: The battery is functioning normally.
- Replace Soon: The battery is functioning normally but holds less charge than it did when it was new.
- Replace Now: The battery is functioning normally but holds significantly less charge than it did when it was new. You can continue to use the battery until you replace it without harming your computer.
- Service Battery: The battery isn’t functioning normally, and you may or may not notice a change in its behavior or the amount of charge it holds. Take your computer in for service.
Now that you have an idea about the condition of the battery it’s better to move on to the UI and the features aspect of drainage of the battery life.
Check Display Settings
Powering the display is the biggest drain on battery resources. So, first things first: Lower the brightness of your display to a level that’s comfortable for your eyes. The brighter your display, the shorter your battery life. You can also set the display to dim slightly on battery power and to shut off after a period of inactivity by going to System Preferences > Energy Saver.
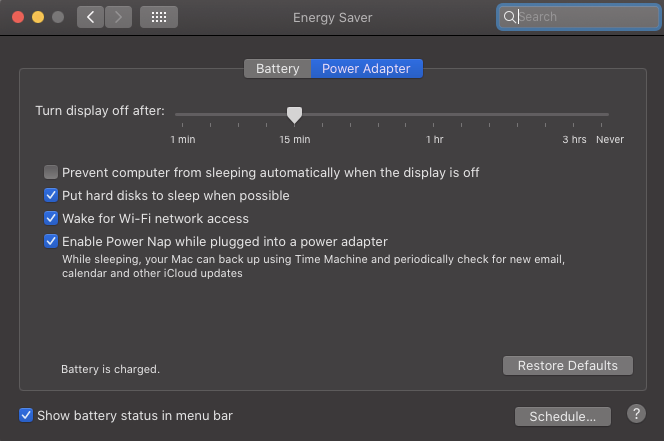
Make Sure Your System is up to Date
Staying current with macOS updates will help you get the best possible battery life. To check to see if an update is available for your MacBook, go to System Preferences > Software Update.
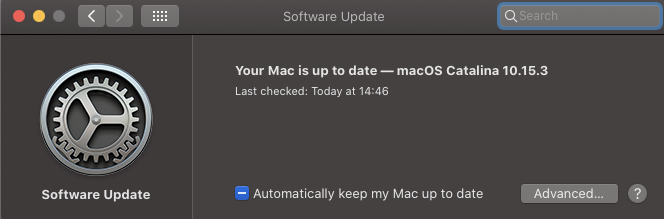
Quit Applications Which are Not in Use
Close programs that you are no longer using to help save the battery. This can be done by clicking the Command and Q keys at the same time or clicking on the program in the top menu bar and selecting the Quit option.
Resetting the System Management Controller (SMC)
Resetting the system management controller (SMC) can resolve certain issues related to power and battery. To reset the SMC follow these steps,
Shut down your Mac.
- On your built-in keyboard, press and hold all of the following keys. Your Mac might turn on.
Control on the left side of your keyboard
Option (Alt) on the left side of your keyboard
Shift on the right side of your keyboard - Keep holding all three keys for 7 seconds, then press and hold the power button as well. If your Mac is on, it will turn off as you hold the keys.
- Keep holding all four keys for another 7 seconds, then release them.
- Wait a few seconds, then press the power button to turn on your Mac.
Helpful Articles:
Leave a comment if this article is helpful and If you found a solution to Macbook air battery draining fast.
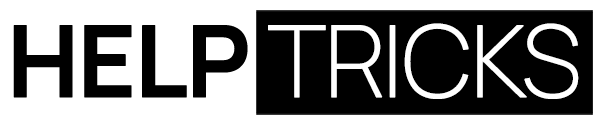


![Highest Snap Score and Longest Snap Streak [July 2021] Longest Snap Streak](https://helptricks.com/wp-content/uploads/2021/07/Longest-Snap-Streak-370x245.jpg)


1 Comment
Many thanks, this website is really valuable.