Why Your iPhone Contacts Disappeared?
There are few reasons you may meet that can cause iPhone contacts missing or disappeared:
- Jailbreaking your iPhone
- New iOS software update or iOS downgrade
- Mistakenly delete your contacts
- iOS system issues or iTunes restore/sync issues
Many iPhone users have reported and informed about this issue and I’ve personally had this issue previously. Fortunately, it is easy to bring back the iPhone missing contacts right now, and here is how you should do it
How to Bring Back the Missing Contacts on an iPhone.
Method 01: Disable Contacts in iCloud and Turn on again
Step 1: Go to Settings > iCloud.
Step 2: Turn off the toggle for Contacts. If you get a prompt for removing the previously synced contacts, choose Delete from My iPhone (this will remove the contacts just from your iPhone and not from iCloud).
Step 3: Now force reboot your iPhone:
- Press the Sleep/Wake and Home buttons together until your device restarts and you see the Apple logo. On iPhone 7 and iPhone 7 Plus, you have to press the Volume Down and Home button.
Step 4: Go back to Settings > iCloud and toggle on Contacts.
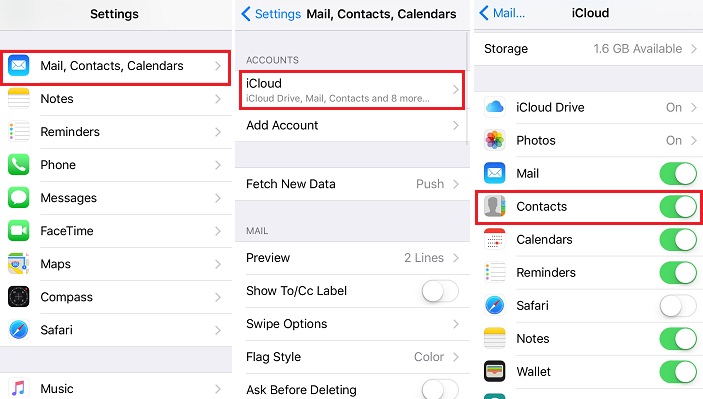
Method 02: Sign out of iCloud and Sign-in again
Step 1: Go to Settings > iCloud.
Step 2: Scroll to the bottom and click on Sign Out.
Step 3: Now Sign-in to your iCloud account.
Step 4: Make sure that the toggle for Contacts is turned on.
Method 03: Restore your iPhone from iTunes Backup
If you took a backup of your iPhone recently in iTunes before this problem appeared, then you can restore from that backup to get back the missing contacts from iPhone.
Step 1: Connect your iPhone to your computer and open iTunes.
Step 2: Click on the device icon to open the Summary page.
Step 3: Tap on Restore Backup.
Step 4: Choose the most recent backup of your iPhone and then tap on Restore.
Method 04: Change Groups Settings
Step 1: Open the Phone app.
Step 2: Go to the Contacts tab.
Step 3: Tap on Groups in the top left corner.
Step 4: Deselect the All iCloud option.
Step 5: Now click on All [iPhone Name] to select it.
Step 6: Click on Done in the Top Right Corner to save the settings.
In the contacts list, you will now see a list of all the contacts saved on your iPhone. Find the ones that are missing and add them to your contacts. This will sync it with iCloud.
Method 05: Reset the Network Connections
Step 1: Go to Settings > General > Reset > Reset Network Settings.
Step 2: Enter your passcode when requested.
Step 3: You should see a warning message that this action will delete all your network settings. Choose “Reset Network Settings” to continue.
Step 4: Check to see if your contacts disappeared from iPhone are back
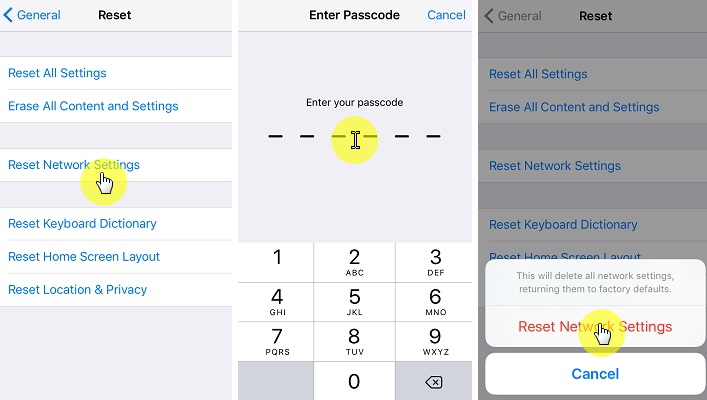
These are the 05 methods for getting back the contacts that are absent on your iPhone. It can be frustrating when your important contacts disappear all of a sudden out of nowhere, so we suggest that you regularly take backups of your iPhone in iTunes to prevent losing your important data.
Ever used another method of restoring your missing contacts? Let us know in the comments below.
iPhone Contacts Disappeared After iOS 14 Update? How to Fix
Read more tricks about iPhones here
1. Flash Light Alerts
There are notification lights in Android and Blackberry, but some users were disappointed by their absence in iOS. Do not worry. They are not absent. You can make your phone send notification alerts using the flashlight.
Simply follow the below steps to activate this feature.
Settings > General > Accessibility > LED Flash for Alerts and press the toggle button. If you enable Flash on Silent mode, you will receive a flash notification even when your phone is on silent mode.
2. How to access built-in emojis
You obviously know what emojis are. There are several apps available on the App Store to make your phone have emojis. But did you know that you don’t have to download them? Because you can access the built-in emojis on your phone.
Open Settings > General > Keyboard > Add New Keyboard. Then swipe through the list until you find Emoji.
You’ll now see the language keyboard you chose at the initial setup of your iPhone, as well as the emoji keyboard. Which means you’ve enabled emoji keyboard and are ready to use.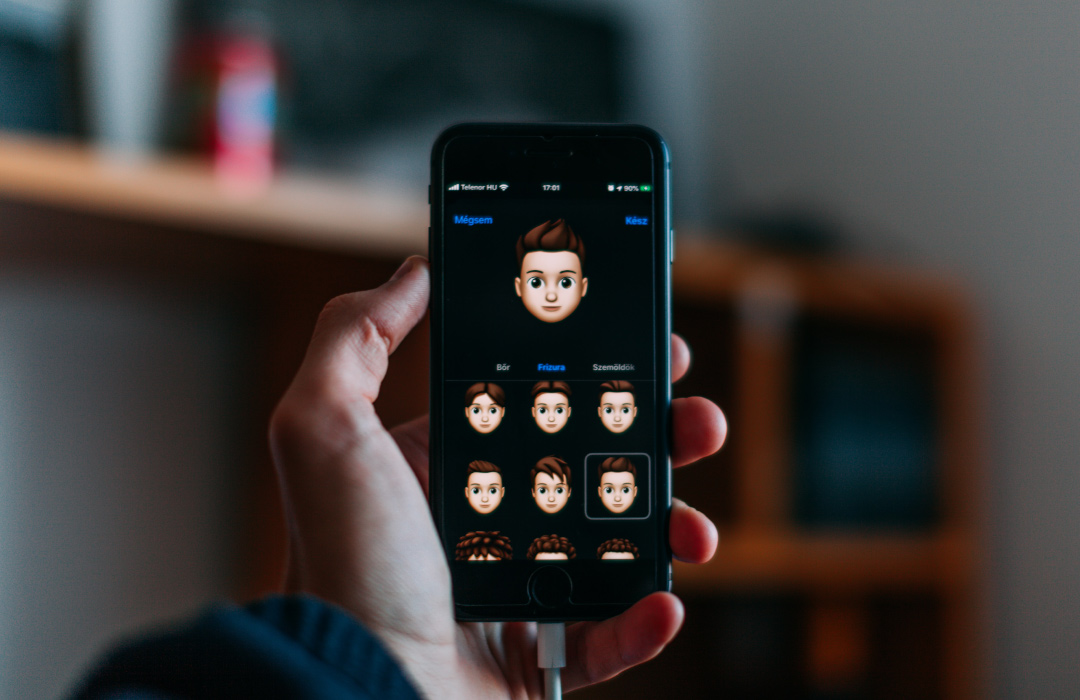
3. Hidden Accents on your iPhone
People don’t only type on their iPhones purely in English. There are several other languages which they use including ones which require accents, such as French and Spanish.
There is a hidden feature on iOS to allow you type in words with accents so easily. Normally you can’t see them on your onscreen keyboard but it does not mean that they are not there. You have to enable the option and press and hold special keys to add the accents. To know which keys to press, follow the link below.
4. Call Blocking and Text Blocking
You might have a couple of people in your life whose voice you don’t want to hear again and whose words you don’t want to see again. You might want to keep them out of your life for good. May it be a personal affairs problem or a spamming businessman, you can block them from phone, messages and even FaceTime now.
You can block them from the contacts app if you have saved the number. If not, just block them from the app which they contacted you. Simple as that.
- Open the Phone app and tap Recent
- Tap the I icon next to the number you wish to block to open its detailed information screen.
- Scroll to the bottom of the screen and tap Block This Caller.
- In the confirmation screen, either tap Block Contact to block the number or tap Cancel if you change your mind.
5. How to Change Siri’s Voice
Apple has its own digital personal assistant. It has a nice female voice with the ability to showcase certain emotions with her voice. There is a trick where you can make Siri a man. This works if you are using iOS 7 upwards.
Follow the steps given below to make Siri a man!
Settings > Siri > Search Siri Voice > Male
Just after these few steps, Siri’s manly voice will start to download and then be ready to use.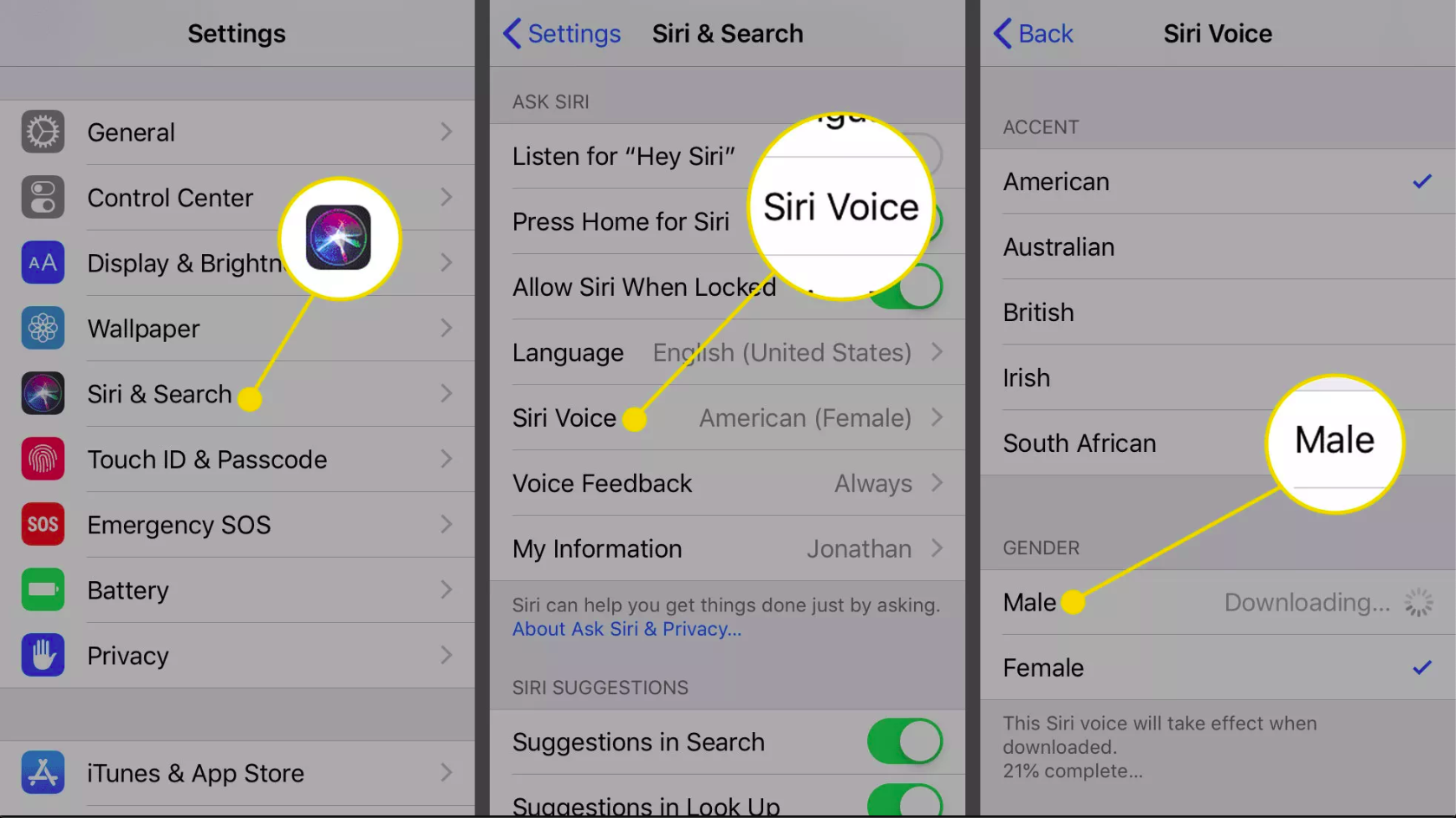
6. Forward texts to share
You don’t have to copy and paste the message every time you want to share a message with a person or a group of people. Just press and hold the message you want to share and a pop-up will appear with the feature to forward. From there, you can choose whom you want to share the message with.
- Tap Messages.
- Select the conversation that includes the message you want to forward.
- Tap and hold the message you want to forward. A menu appears at the bottom of the screen that offers several choices including Copy, Save, and More (in iOS 10, reaction options appear above the text message).
- Tap More.
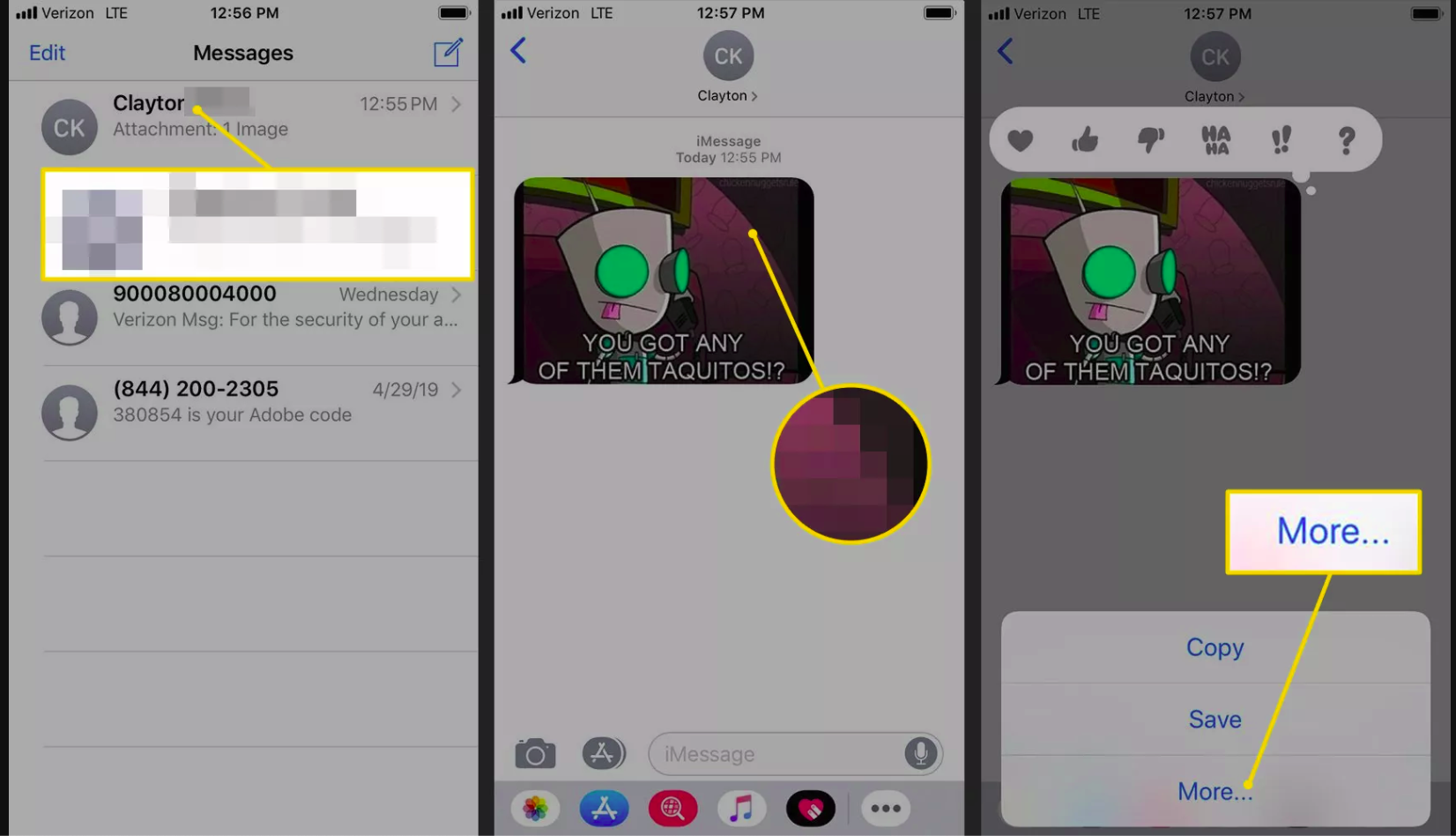
- The message you selected has a blue checkmark next to it, indicating that it’s ready to be forwarded. Tap other empty circles to forward those messages at the same time.
- Tap Share (the curved arrow). A new text message screen appears with the message or messages you’re forwarding copied in the text area.
- In the To field, type the name or phone number of the person you want to forward the message to. Include more than one person to send a group message.
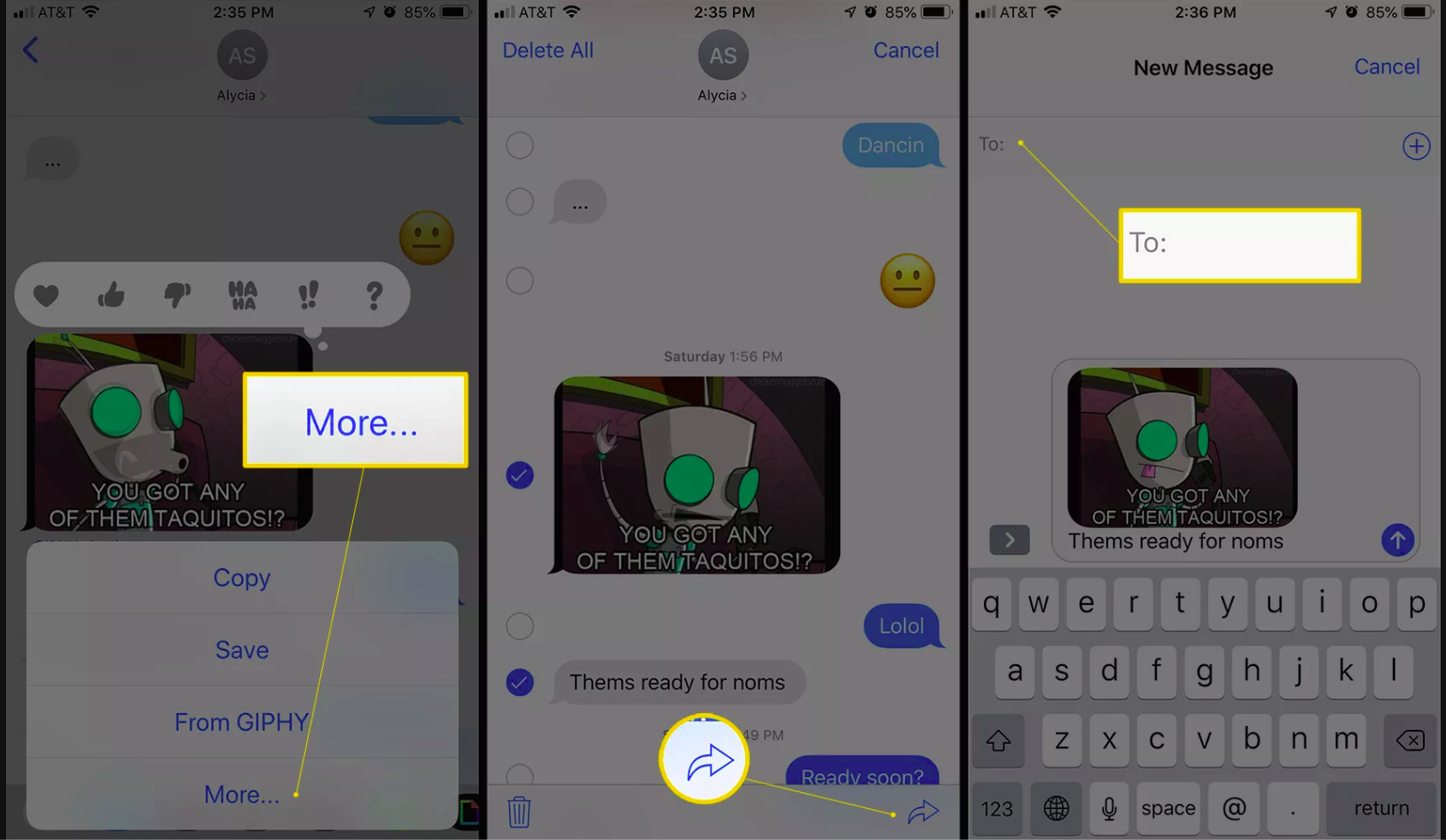
- Tap Send
7. Max the number of photos you take with a single shot
iPhones are famous for their amazing camera quality. You can capture stunning portraits, food photos and many more with this superior quality camera and unique effects. But there have been several complaints about the quality of action photos taken with iPhone cameras. But now, from iPhone 5s upwards, there is a feature called Burst Shot which allows you to take a number of photos with a single tap. 10 photos per second, to be exact. Now you can be assured that in a couple of those many photos, there is the perfect moment captured.
8. Disabling AMBER Alerts
With iOS 6, Apple introduced an AMBER alert system, which notifies you with emergency alerts issued in your area. If you find these notifications disturbing and unwanted, you can always disable them. But it is highly recommended that you keep them enabled.
However, here are the steps to disable them.
Settings > Notifications > AMBER alerts and toggle the button off.
9. Prevent advertisers from tracking you
Advertisers who use ad networks to track your website visits, make you see the same advertisement banner everywhere. This is disturbing much. So, you can block them from tracking you. It will not stop, but it will effectively reduce. If you are using iOS 6 upwards go to Settings > Privacy > Advertising > Limit Ad Tracking.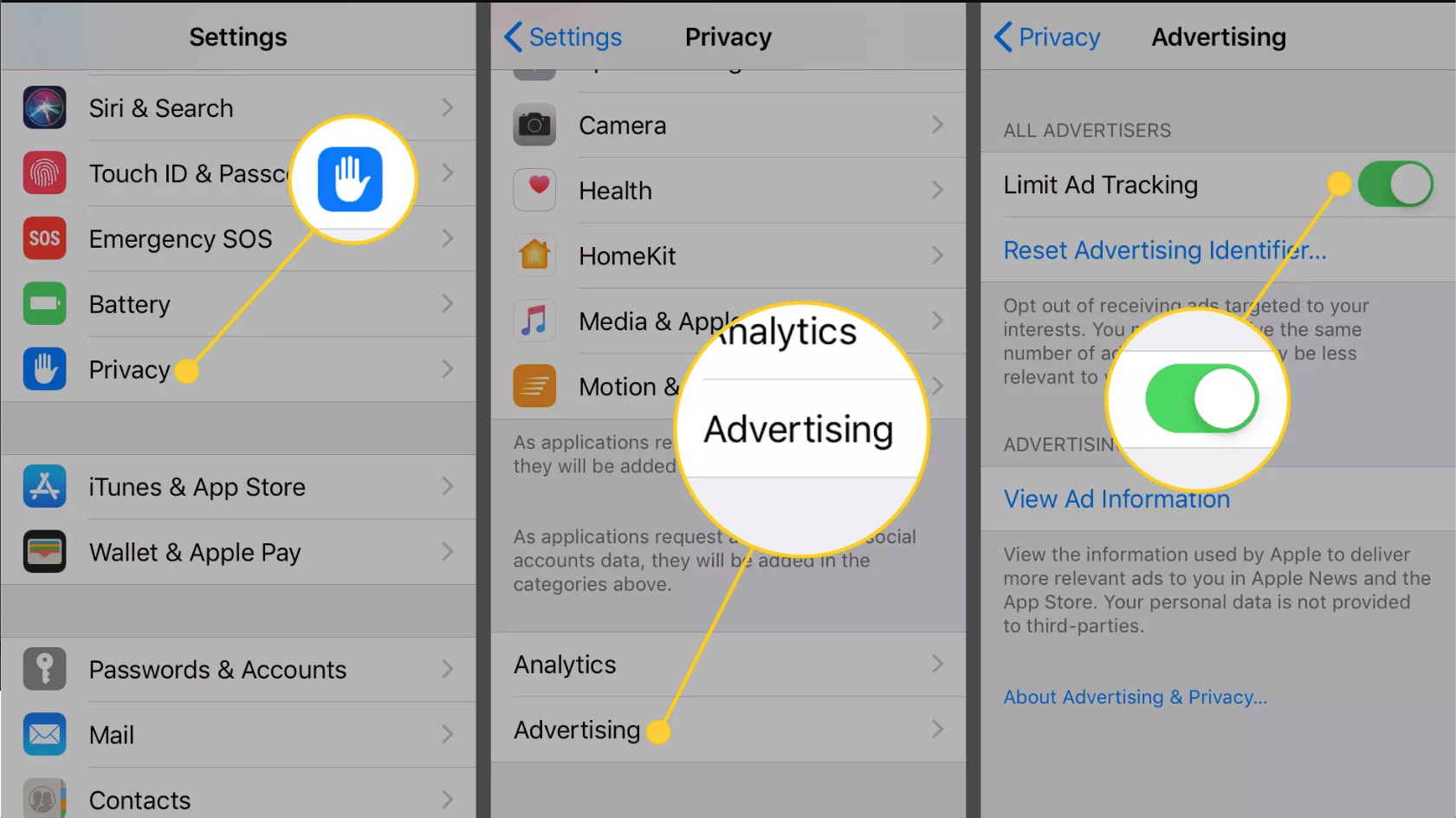
10. Frequent Locations
iOS can track your frequent locations and build patterns of your daily routes. And they will start providing you with the weather condition, traffic alerts and other information on your route. This is called Significant Locations. It is turned on by default. You can turn this off or change data by going to Settings > Privacy > Location Services > System Services > Significant/Frequent Locations.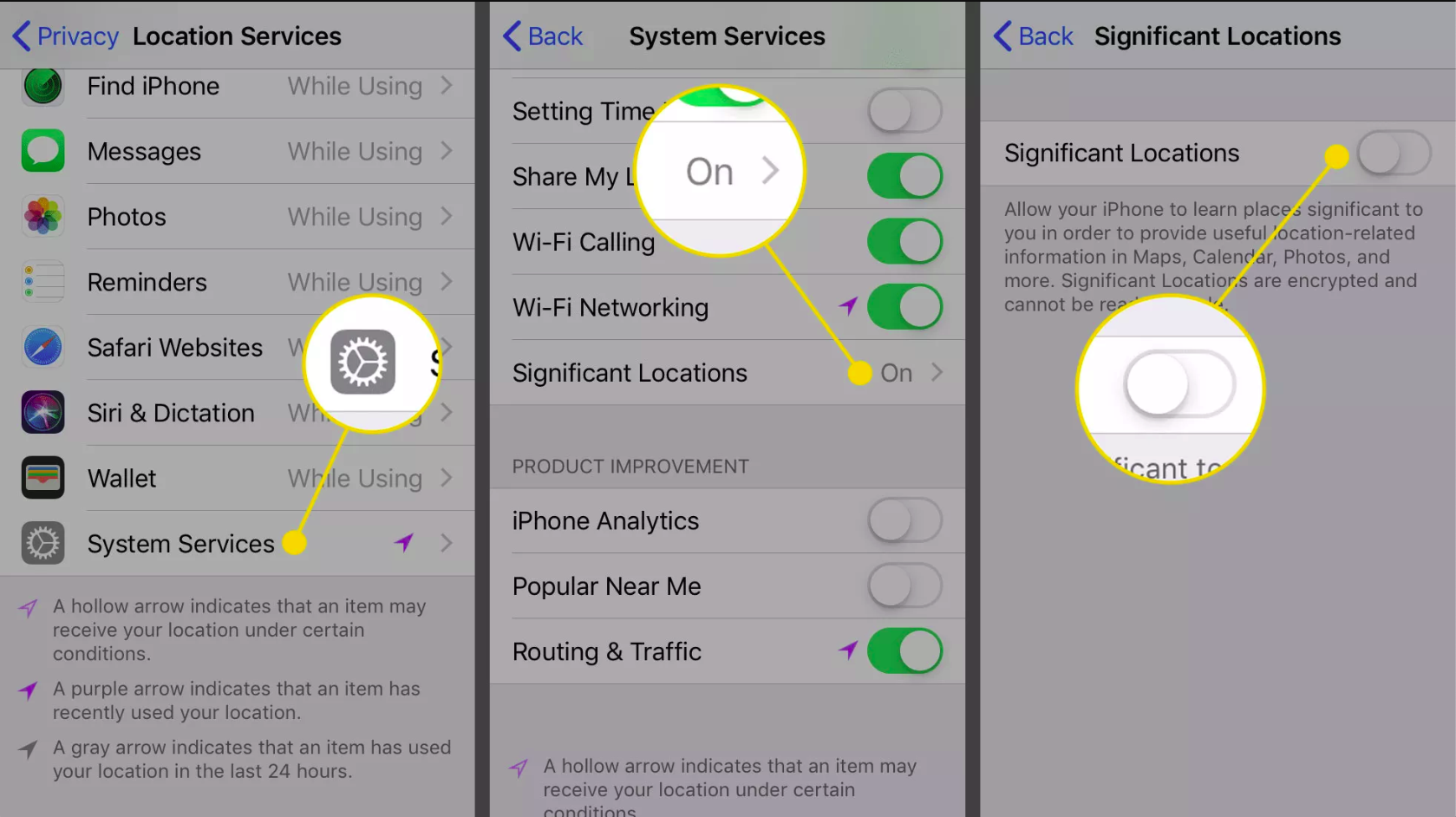
Let us know what you think about this article in the comments section.
]]>